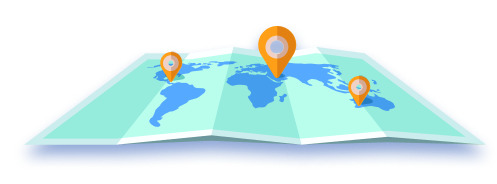類別:
指南
更新於 February 27, 2025
無線連接模式將為用戶省去 USB 連接的麻煩,尤其是當您有多個設備需要連接並且您的 PC 或 Mac 上沒有那麼多 USB 連接埠時。 FonesGo Location Changer 已支援 Wi-Fi 無線連接到您的電腦,更加方便並且您可以輕鬆偽造GPS 位置。
開始之前:
- 在使用無線連線功能之前,您需要使用 USB 線連接到電腦以信任裝置。
- 要以無線方式連接您的設備,您的 iPhone/iPad 和電腦需要連接到相同 Wi-Fi。
在 Windows 上透過 Wi-Fi 偽造 GPS 位置
請依照指南了解如何在 Windows 上透過 Wi-Fi 偽造 GPS 位置:
- 步驟 1 下載並安裝 FonesGo 到您的電腦,打開程式並點擊螢幕右上角的「Wi-Fi 設定」圖示。您將在介面上看到註釋,以確保您的裝置始終處於顯示狀態。

首次使用時需使用USB連接設備。稍後您可以直接透過 Wi-Fi 連線。
- 步驟 2 請確保設備和電腦處於同一網路。選擇要連接的設備,然後按下「下一步」。您的裝置將自動透過 Wi-Fi 連接,無需 USB。
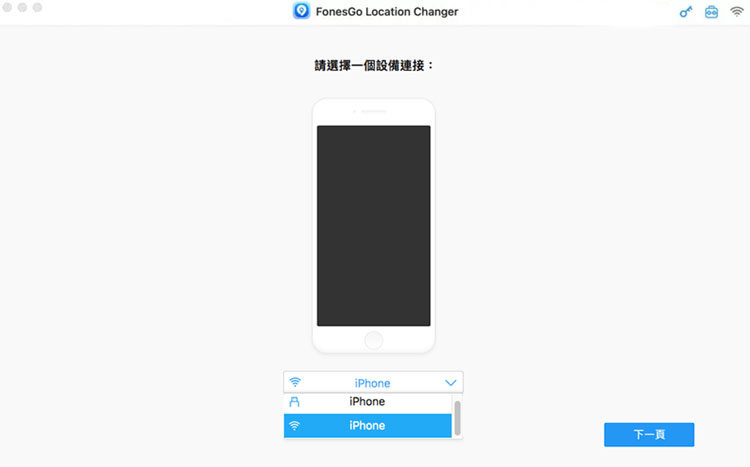
- 步驟 3 進入地圖後,您可以選擇「傳送模式」來偽造您的 GPS 位置。

在 Mac 上透過 Wi-Fi 偽造 GPS 位置
請依照指南了解如何在 Mac 上透過 Wi-Fi 偽造 GPS 位置:
- 步驟 1 首先,將 FonesGo Location Changer 下載到您的 Mac。打開程式並點擊螢幕右上角的“Wi-Fi 設定”圖示。您將在界面上看到註釋,以使 您的設備始終處於顯示狀態。
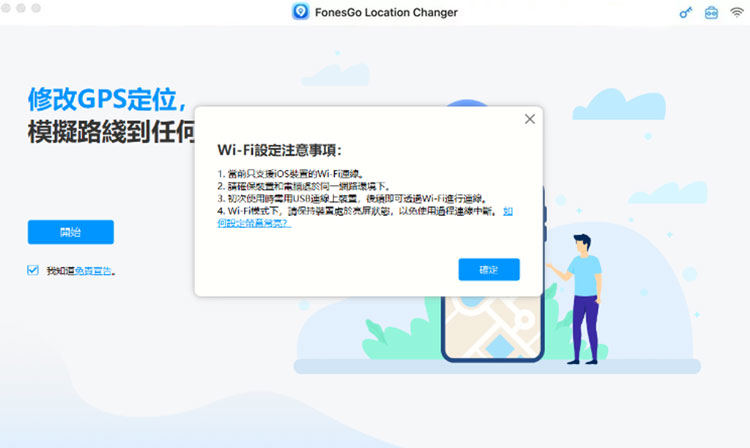
次使用時需使用USB連接設備。稍後您可以直接透過 Wi-Fi 連線。
- 步驟 2 確保設備和電腦位於同一網路。選擇您要連接的設備,然後按「下一步」繼續。

- 步驟 3 您的裝置將自動透過 Wi-Fi 連接,無需 USB。進入地圖後,選擇傳送模式並透過在位置列中搜尋座標來設定虛擬 GPS 位置。
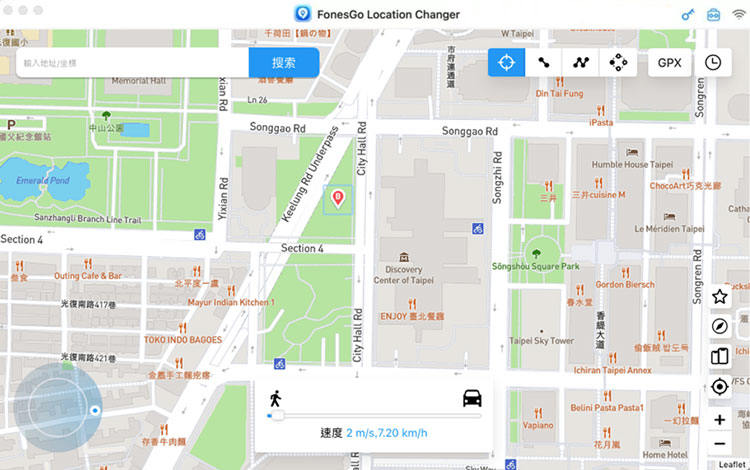
- 步驟 4 如果您想欺騙多台iOS裝置的位置,請選擇程式介面右側的多裝置管理圖標,您可以在這裡控制所有連接的裝置。
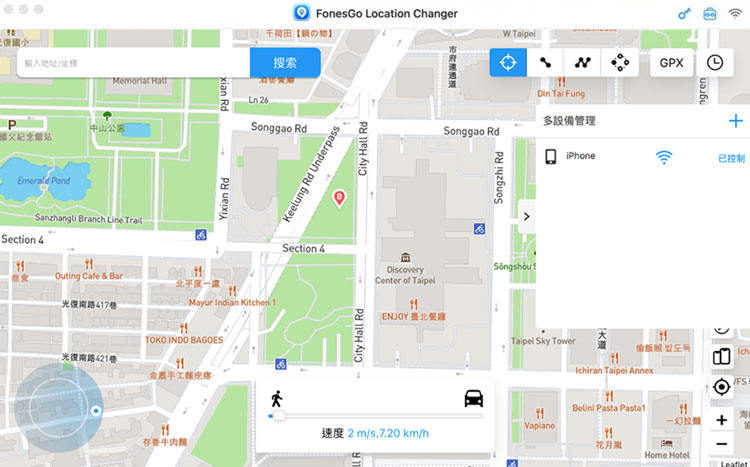
如果 Wi-Fi 模式不起作用怎麼辦?
如果Wi-Fi連線不成功:您可以嘗試重新啟動程式並重試。
如果程式停留在Connect介面:可能您的iPhone和電腦不在同一個網絡,請檢查它們是否連接到同一個Wi-Fi。
多台設備需要一一連接的問題:您可以先連接一台設備,然後在FonesGo的多設備管理中新增其他設備。
如果您還有其他問題,可以透過 [email protected] 聯絡我們的支援團隊。
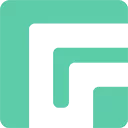
FonesGo 致力於爲 Android、iOS 和計算機設備提供簡單、有效和專業的解決方案。
Fonesgo最新文章: