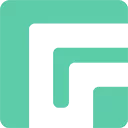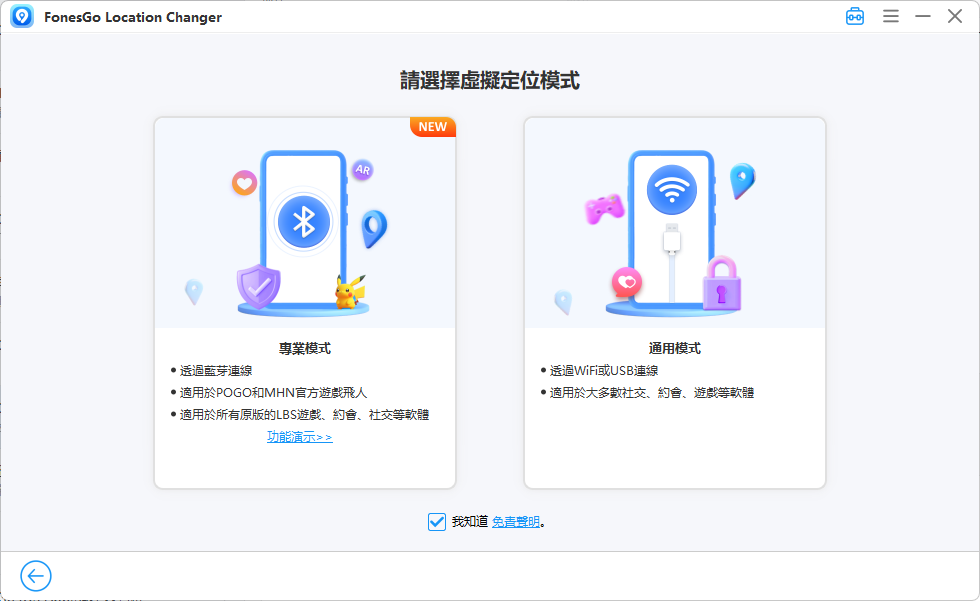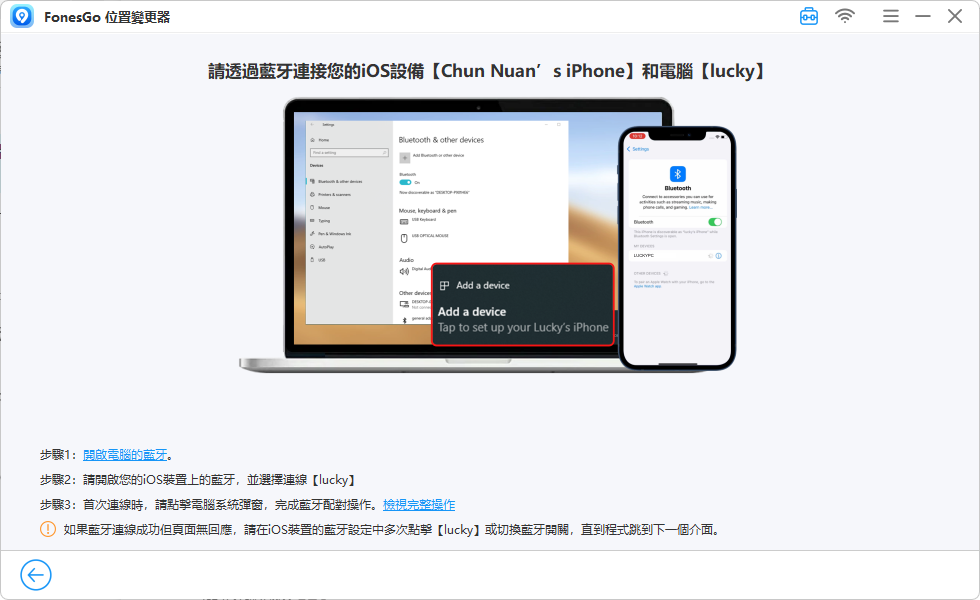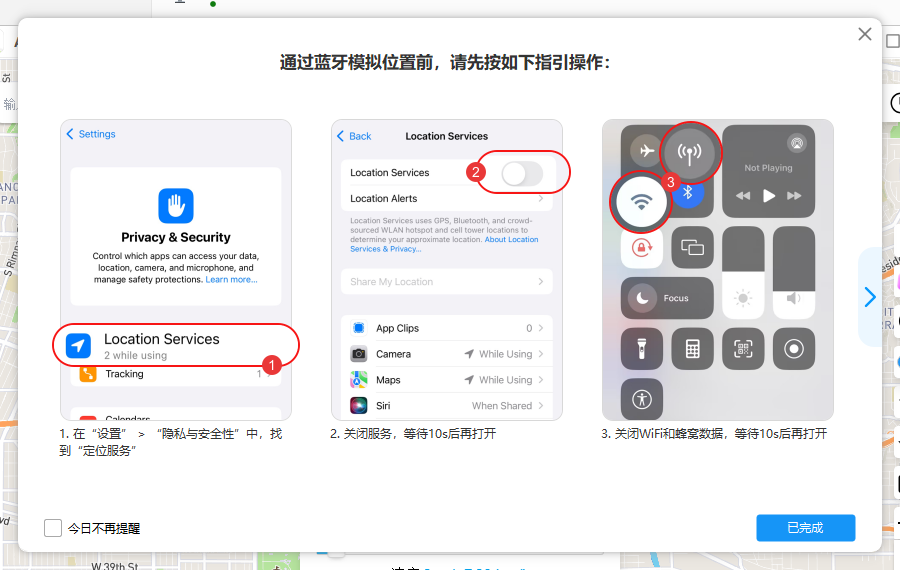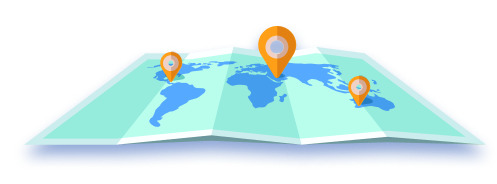這是一個步驟教程,可幫助你更改 GPS 位置並使用 FonesGo Location Changer 模擬 GPS 移動。開始之前請在 Windows/Mac 上下載並安裝 FonesGo Location Changer,接著點擊並按照安裝指引來安裝程式,然後打開該程式。
開始使用 FonesGo Location Changer
在開始使用之前,使用者需要透過數據線或使用WiFi無線連接,將設備與電腦連接,請依照以下步驟將你的裝置正確連接到電腦。
下載並安裝 FonesGo Location Changer
第一步是在 Windows 或 Mac 上下載並安裝 FonesGo Location Changer,然後點擊“開始”選擇你的裝置。
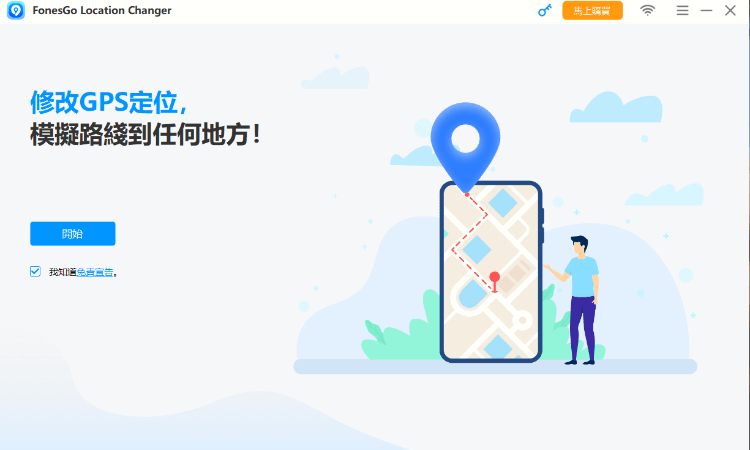
接下來選擇你的裝置作業系統,然後按照步驟連接你的裝置。
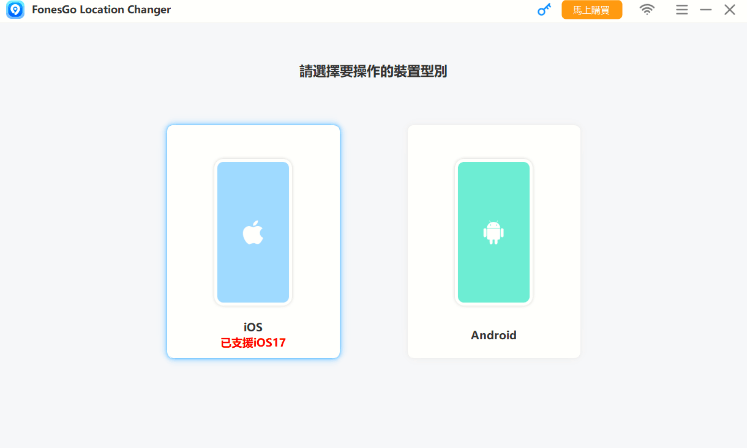
請注意如果你是第一次連接,會需要在 iPhone 上啟用開發人員模式或在 Android 上啟用 USB 偵錯。
連接 iOS 裝置
在 iOS 16 或更高版本上啟用「開發者模式」:
你可以按照產品教學進行設定,將裝置連接到FonesGo Location Changer後,介面上會出現教學,教你如何正確開啟開發者模式,然後在更改位置之前請按照以下步驟操作。
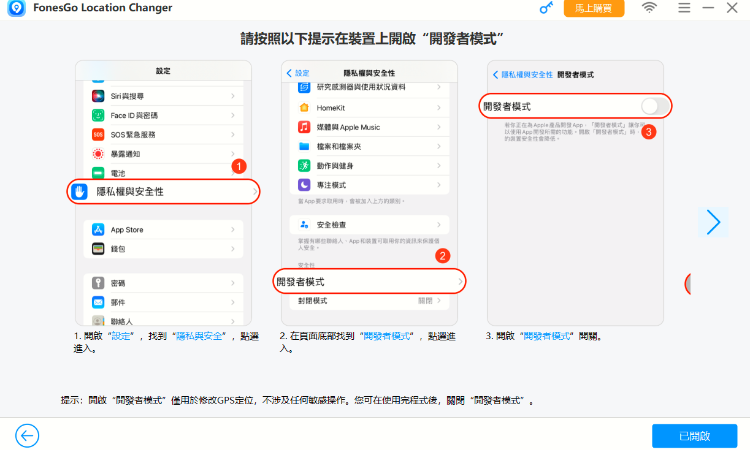
打開“開發者模式”開關後需要重新啟動設備,完全重新啟動後按一下「開啟」並使用裝置上的密碼解鎖。
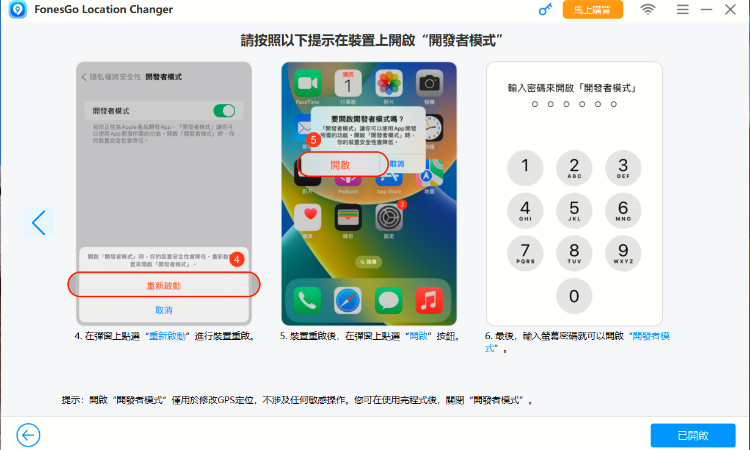
連接安卓設備
FonesGo Location Changer 現在支援最新的 Android 14,請在開始之前按照以下步驟連接你的 Android 裝置。
在 Android 裝置上啟用 USB 偵錯
透過 USB 將 Android 裝置連接到 電腦,向下捲動找到通知欄,然後在 USB 連接模式下點擊「傳輸檔案」的選項。
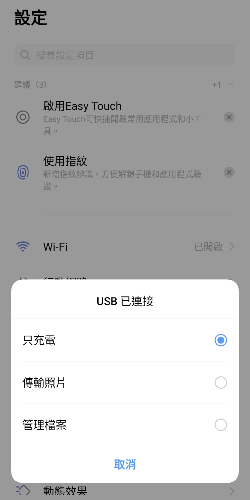
然後進入「設定」>「搜尋內部版本號」>點選「內部版本號」以啟用開發者模式>在開發者選項下啟用USB偵錯。
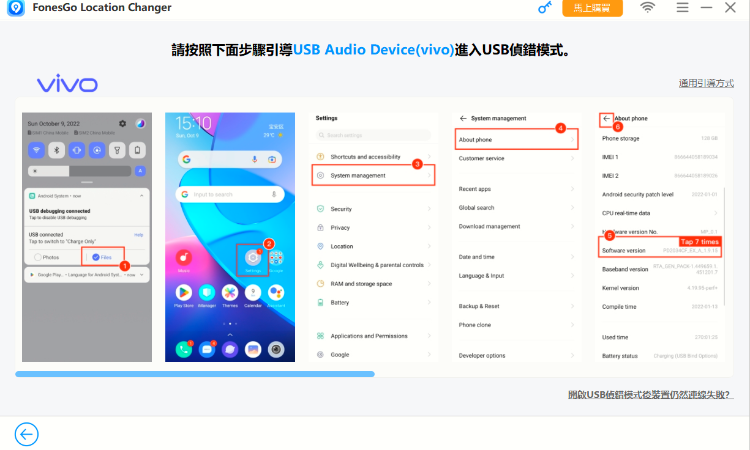
確認USB偵錯
到這裡後,你的 Android 裝置將彈出一個窗口詢問你是否允許 USB 偵錯,你需要按「允許」才能繼續。
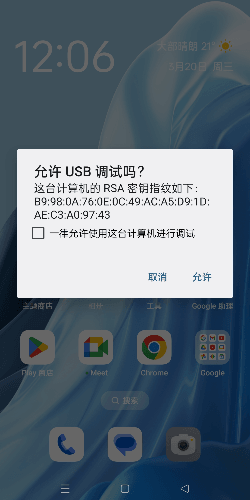
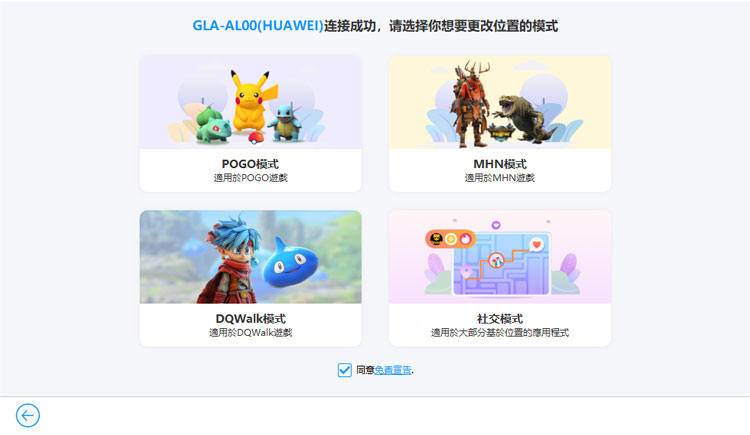
現在你已準備好使用 FonesGo Location Changer的功能,查看操作影片,了解如何使用 FonesGo Location Changer 輕鬆更改 iPhone、iPad 或 iPod touch 的 GPS 位置。
- 不用越獄即可在 iOS 上更改 GPS 位置。
- 以自訂速度模擬 GPS 運動。
- 更改所有 LBS 遊戲/應用程式的位置。
- 支援GPS搖桿在PC上玩AR遊戲。
- 多設備控制最多 15 台設備。
- 支援最新的iOS和Android。
1. 傳送到任何地點
你可以在幾秒鐘內傳送到世界上任何你想要的地方。
- 步驟 1 連線後你目前的位置將顯示在下一頁的地圖上,如果位置不準確你可以點擊中心圖示來取得正確的位置。
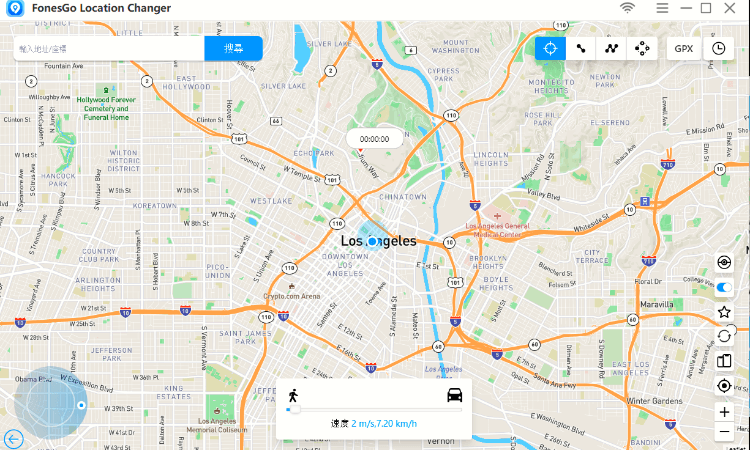
- 步驟 2 點選螢幕右上角的「傳送」圖示,輸入要傳送到的位置,最後點選「搜尋」。
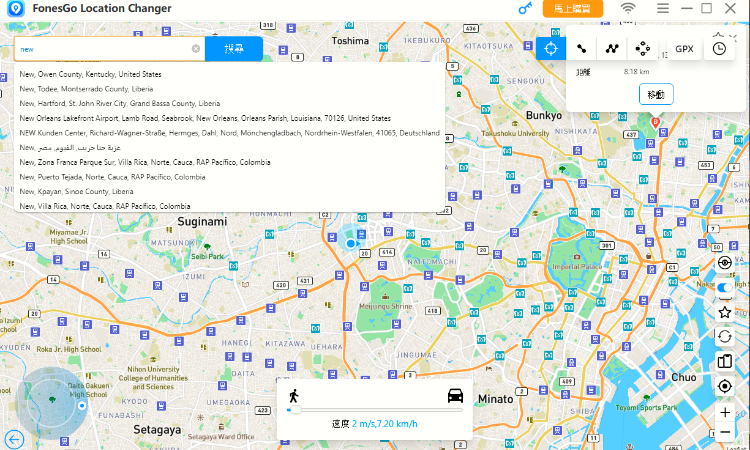
- 步驟 3 點擊「移動」進行瞬移,幾秒鐘內你的位置將變更為指定位置。
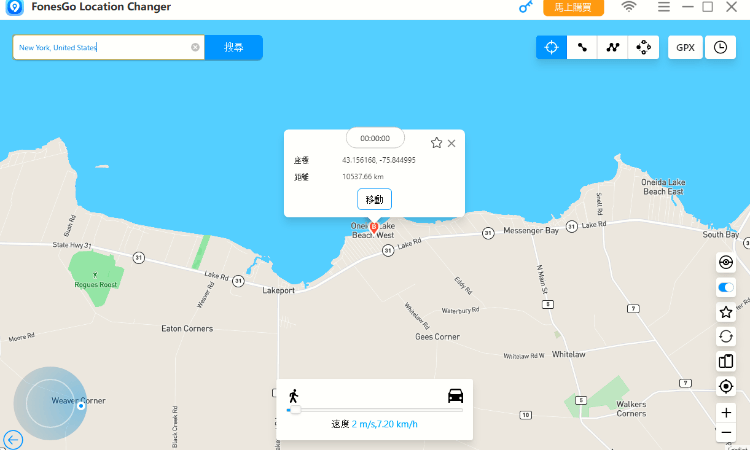
2. 模擬沿著指定路線的運動
同時你也可以使用FonesGo來模擬兩個預設位置之間的GPS移動:
-
步驟 1
點選右上角的「兩點移動」圖示,在地圖上選擇或輸入你想去的地方,頁面上會出現一個彈出窗口告訴你距離有多遠。
你可以拖曳底部的滑桿來設定你想要的速度,並且可以選擇真實模式,就可以在不同的速度下看起來更真實。此外FonesGo Location Changer 還提供步行、騎自行車或開車速度的選擇,你可以按一下“移動”。
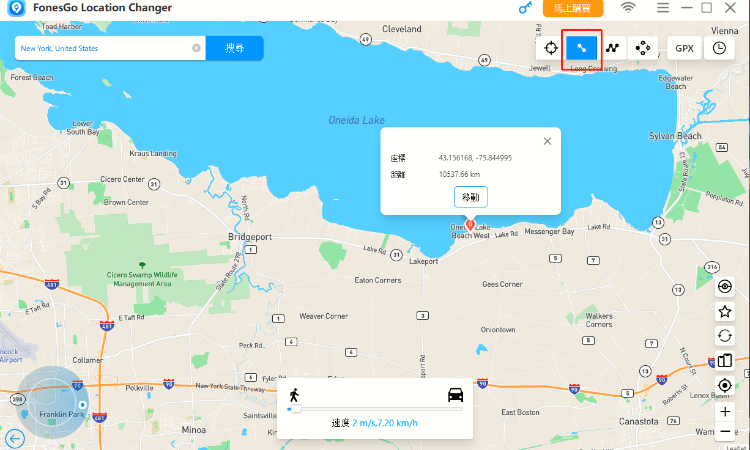
- 步驟 2 在出現的彈出框中,選擇要在兩個位置之間移動的次數,然後按一下「移動」。
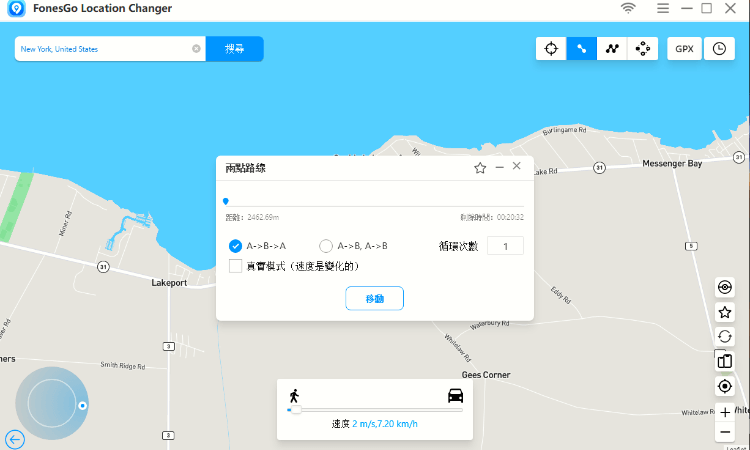
3. 模擬沿著一條路線的移動(由多個點設定)
如果你想去地圖上很多地方,你可以選擇多點路線。
- 步驟 1 選擇螢幕右上角的多站路線圖示,然後點擊所有你想經過的地方,將出現一個彈出窗口顯示你將行駛的距離,選擇所需的移動速度並點擊執行。
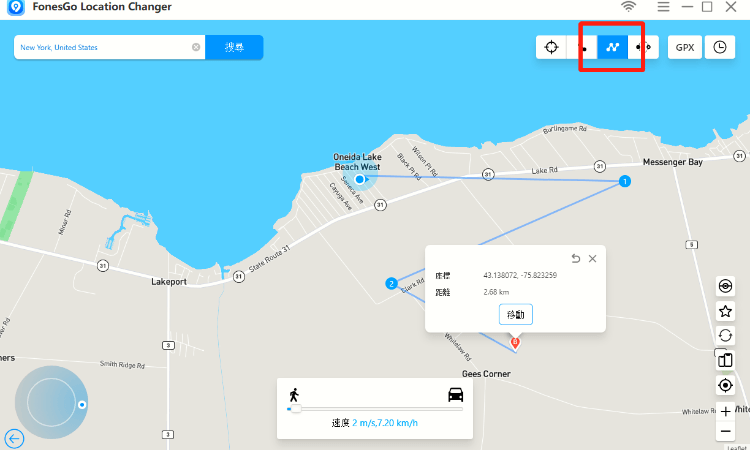
注意: 確保你設定的位置遵循特定路線,以避免運動看起來不自然。
- 步驟 2 指定要沿著所選路徑和位置移動的次數,然後按一下「移動」。
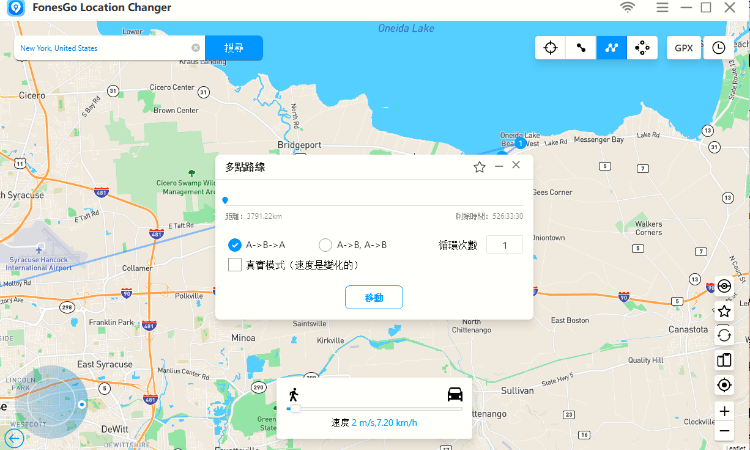
你裝置上的 GPS 將以指定的速度沿著路徑移動,如果你想要真實的體驗可以選擇“真實模式”來得到自然的速度。
4. 一鍵跳到任何你想要到達的目的地
跳躍傳送模式可幫助你直接從一個位置跳躍到指定的新位置。
手動跳躍
- 步驟 1 打開 FonesGo Location Changer 並連接你的設備,地圖將顯示你目前的位置,點選第二個按鈕「跳躍傳送模式」。
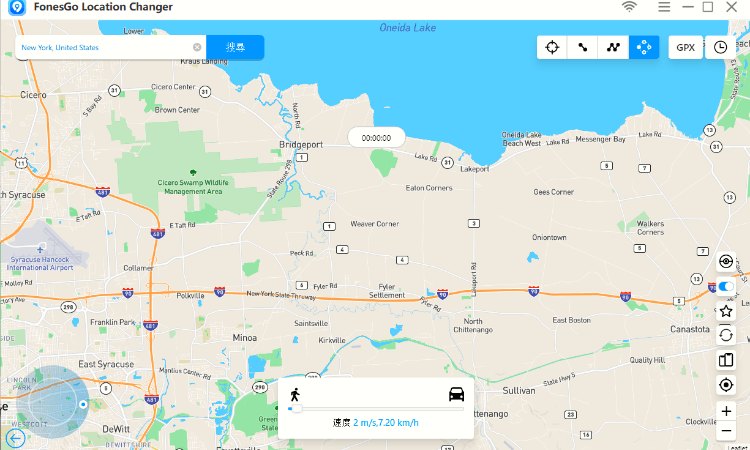
- 步驟 2 選擇你要跳轉的位置並建立自訂路線,然後點擊“移動”按鈕。
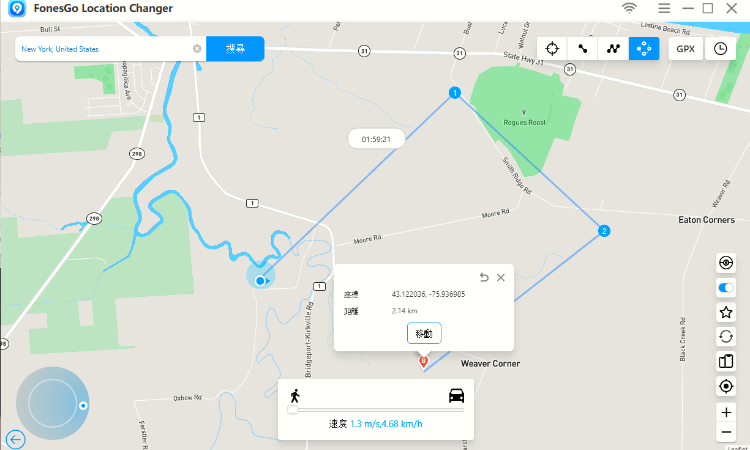
- 步驟 3 點選「移動」按鈕繼續跳轉,直接跳到下一個新位置。
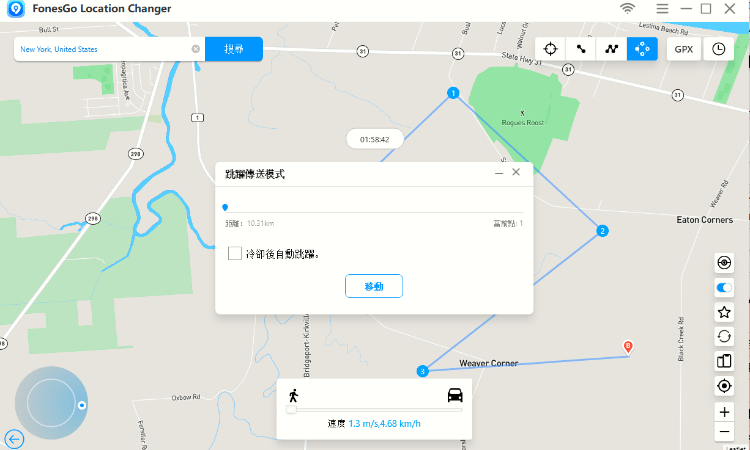
- 步驟 4 當所有步驟都完成後,按一下「完成」。
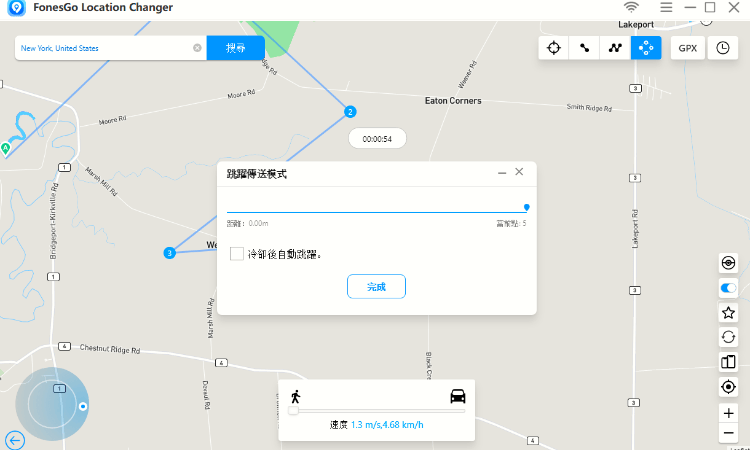
- 步驟 5 最後點選「確定」,現在你已經到達新的目的地了!
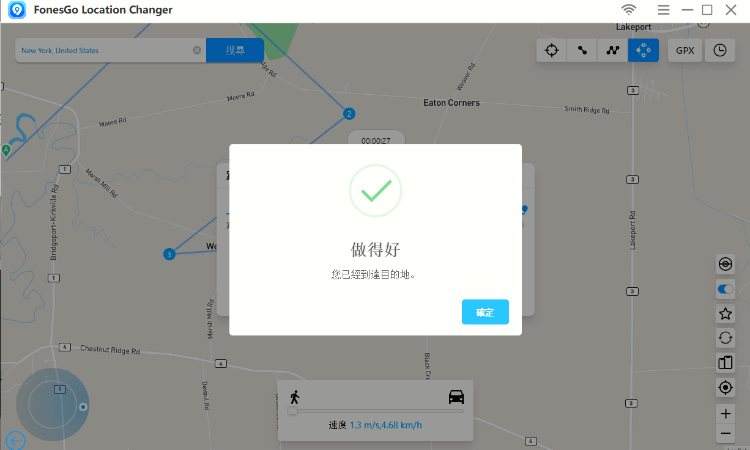
自動跳躍
如果你還是PoGo遊戲的忠實使用者,強烈建議你選擇「冷卻後自動跳躍」。
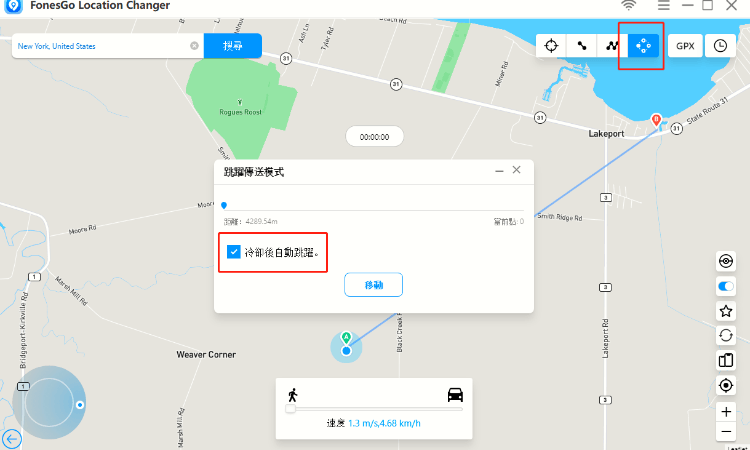
在玩 PoGo 時嚴格遵循 PoGo 冷卻表才可以避免被遊戲封鎖,同時「冷卻後自動跳躍」可以根據距離自動設定時間,這也對你很有幫助。
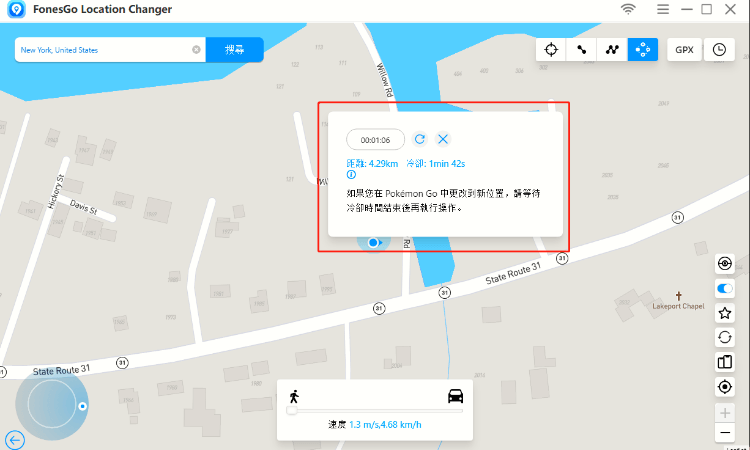
5. 使用操縱桿進行 GPS 控制
FonesGo Location Changer 螢幕左下角的操縱桿功能,可在控制 GPS 時為你節省大量時間和精力。
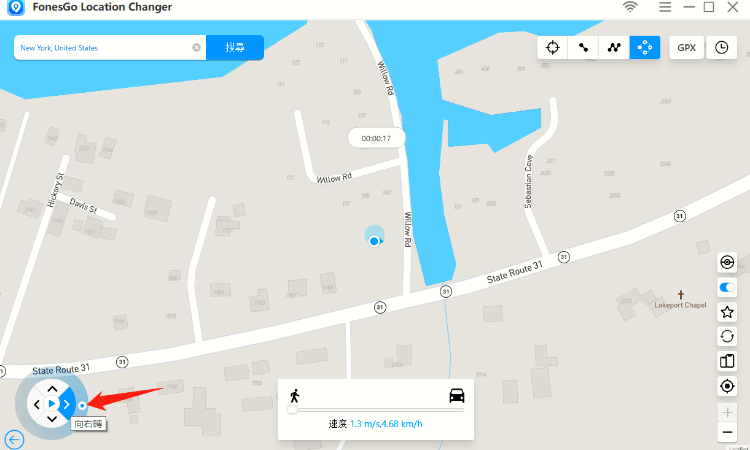
無論是在一站式還是多站模式下,操縱桿目的在幫助你輕鬆地將 GPS 從一個點移動到另一個點,它還讓你能即時改變方向。
以下是操縱桿好用的一些情況:
GPS自動移動:點選「移動」按鈕,啟動自動移動,如果有需要的話你也可以使用以下命令更改方向:
- 按一下向左或向右箭頭
- 圍繞圓型的拖曳點
- 按鍵盤上的 A 和 D 鍵
- 按鍵盤上的左右鍵
手動 GPS 移動: 你可以使用程式中的「向上」箭頭或長按 W 或鍵盤上的向上鍵向前移動,如果要反轉方向請使用程式中的“向下”箭頭或鍵盤上的“S”或“向下”箭頭。
你還可以使用以上 4 種方法輕鬆改變方向並在前進或後退之前進行 GPS 控制。
6. 將 GPX 路線檔案匯入 Autowalk
GPX導入功能用於與其他人交換GPX位置資料,透過匯入GPX,使用者可以快速、輕鬆地使用特色路線。
- 步驟 1 點選右上角的GPX圖示。
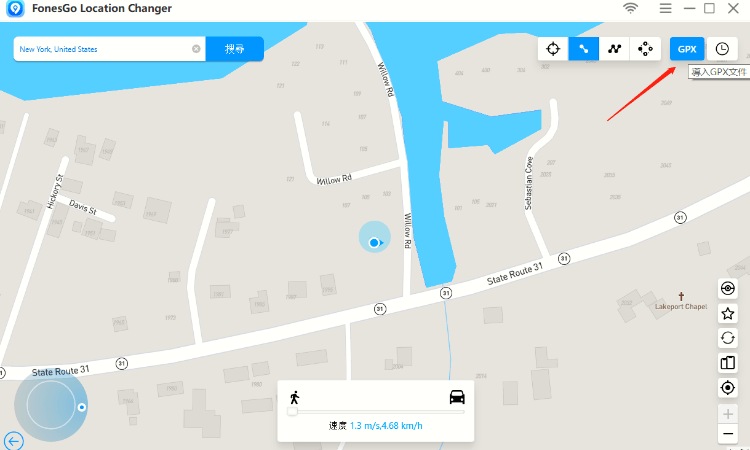
- 步驟 2 選擇你要使用的 GPX 檔案並將他匯入 FonesGo Location Changer 中。
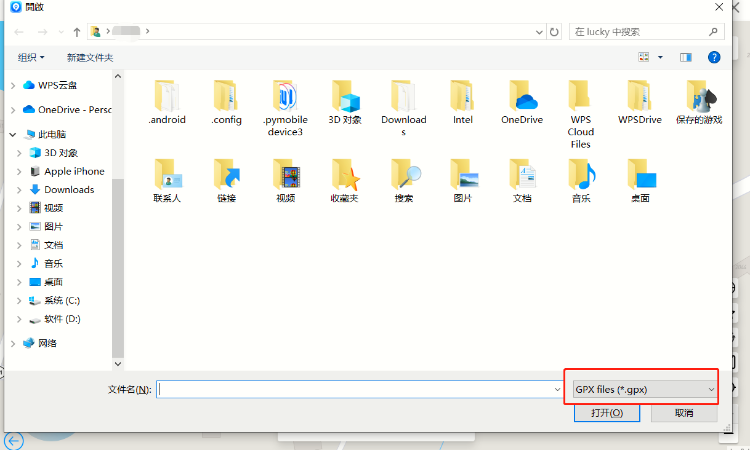
- 步驟 3 匯入後選擇要重複路線的次數,接下來點擊「移動」按鈕即可開始輕鬆的沿著 FonesGo Location Changer 上 GPX 檔案中的路線進行操作。
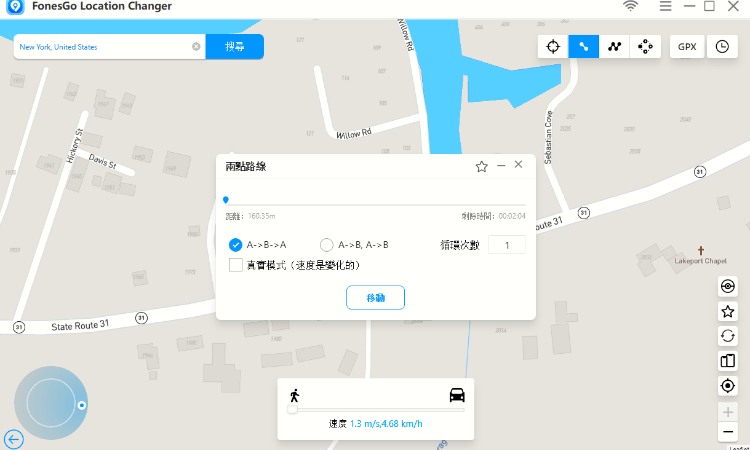
7. 同時更改多台設備的GPS
FonesGo Location Changer 可以同時管理和更改多個設備,讓你只需一鍵即可更改所有 iOS 或 Android 設備的位置。
- 步驟 1 點選右下角的「多個裝置管理」圖示。
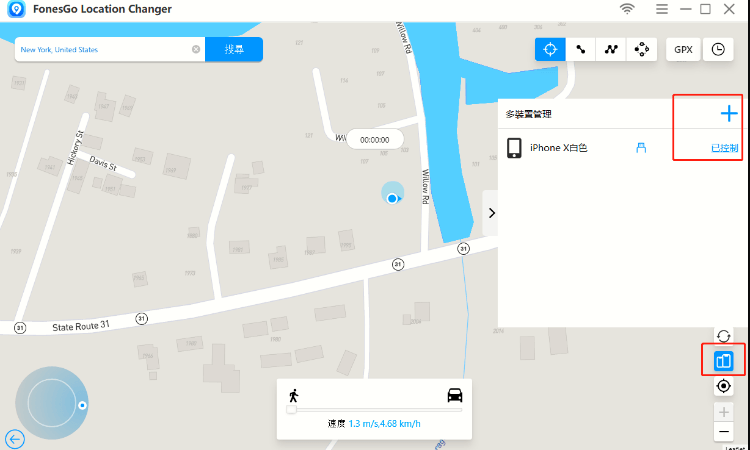
- 步驟 2 然後你將看到一個小窗口,如下所示,請點擊「新增」按鈕新增設備,然後將設備連接到電腦並等待他被辨識。
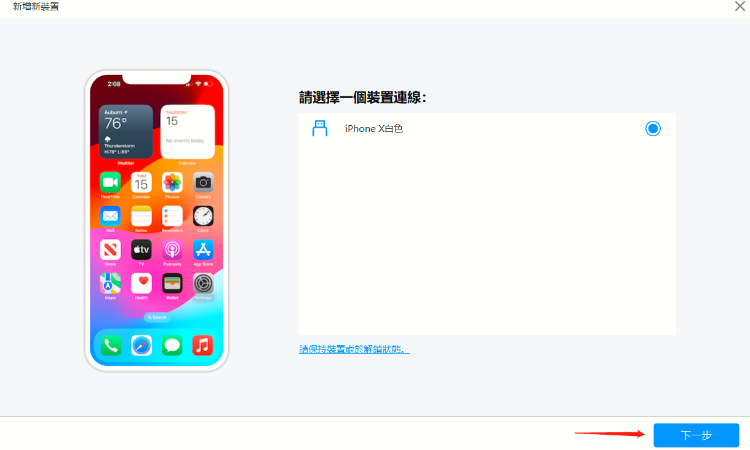
- 步驟 3 介面將顯示所有已連接設備的狀態為「受控」或「不受控制」,受控狀態表示設備現在正在使用虛擬位置,而非受控狀態表示相反。
如果需要將狀態從“受控”切換為“非受控”的話,只需點擊相對應的按鈕即可。
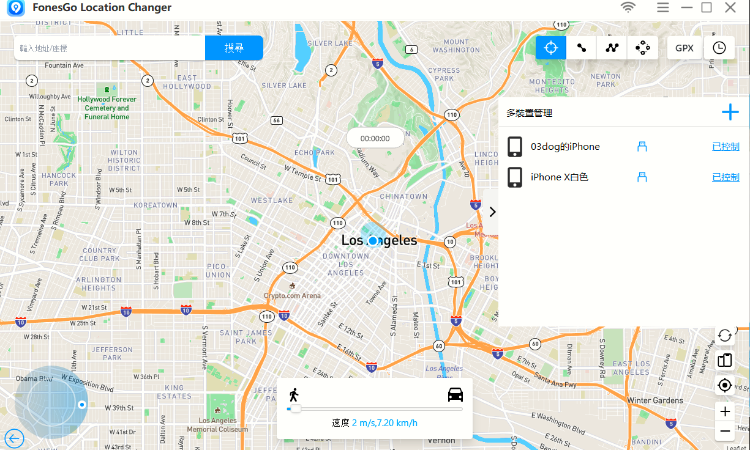
- 步驟 4 選擇你要操作的設備,並選擇一種模式來輕鬆偽造位置。
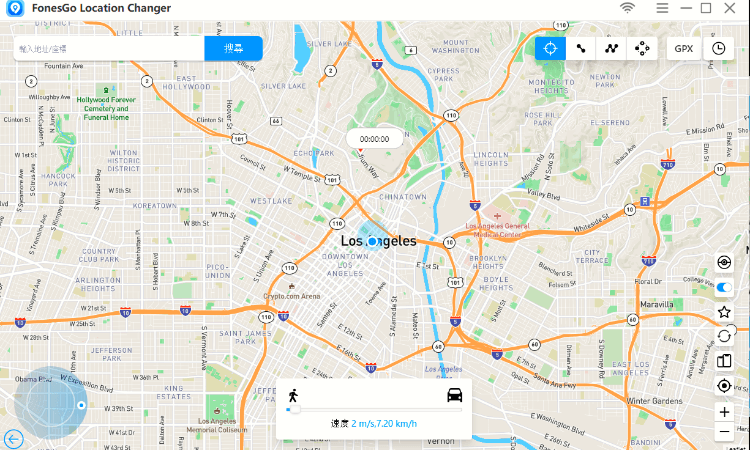
8. FonesGo Location Changer的特殊功能
1. 首選地點及路線
設定位置時請點擊彈出視窗右上角的「星號」圖示,即可將該位置加入書籤讓日後使用。
如果你建立了路線請按一下“移動”,然後點擊彈出視窗中的“星號”圖示以儲存路線,同時程式會提示你要幫路線命名,讓下次可以輕鬆找到。
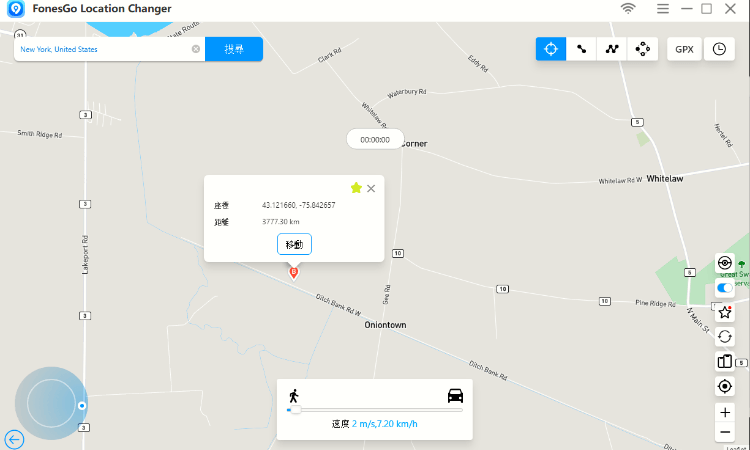
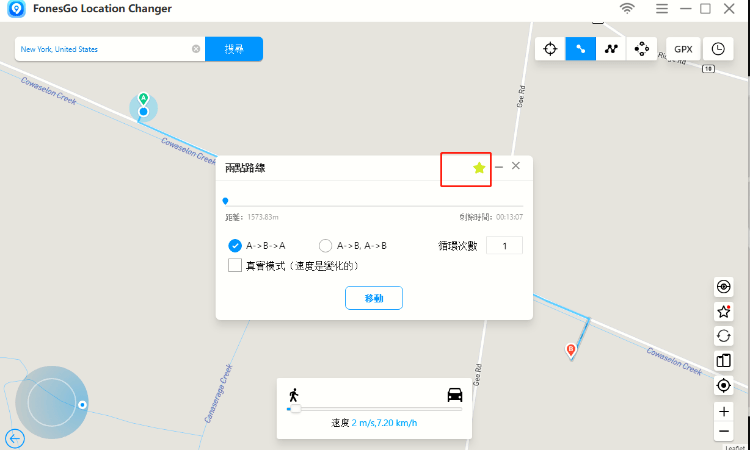
你最喜歡的地點和路線都將保存在「收藏夾」中,點選主介面右側的星號圖示,會顯示收藏夾框。
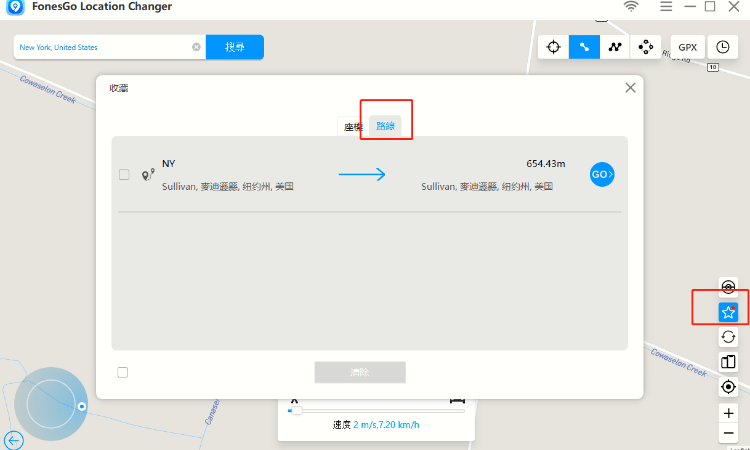
2. 歷史記錄
「歷史記錄」保存你每次使用的位置和路線,下次使用時點擊主介面右側找到“歷史記錄”,即可一鍵到達之前的位置或開始行走,當然你也可以將他添加到你的收藏中。
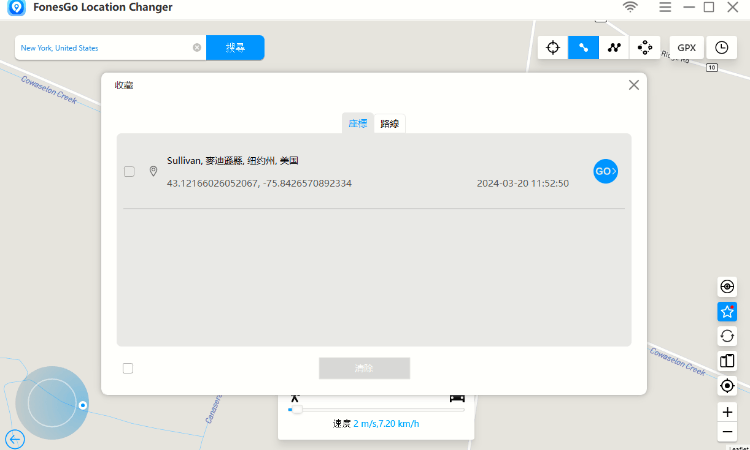
3. 自動關閉路徑
在多點模式下當起點和終點小於50公尺時,程式會自動彈出視窗詢問你是否要關閉路徑,點擊“是”關閉路線並將起點和終點重疊以形成循環,點選“否”則會使終點保持不變。
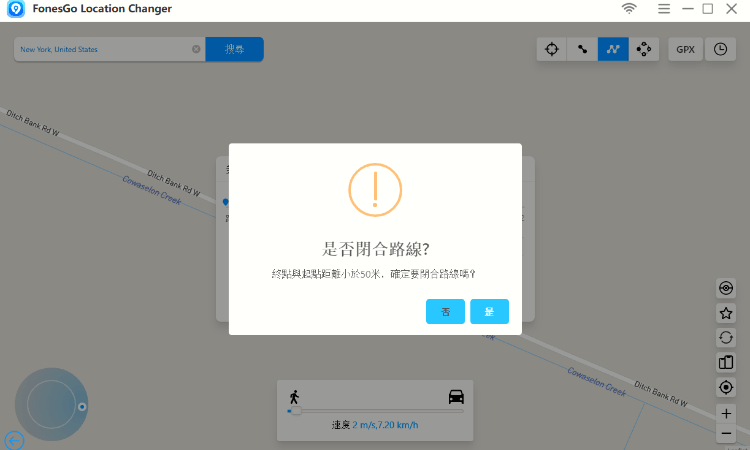
4. 返回或循環
為了使模擬行走更加自然,可以設定路線循環(A->B, A->B)或返回原路線(A->B, A->B)以及這條路線的重複次數。
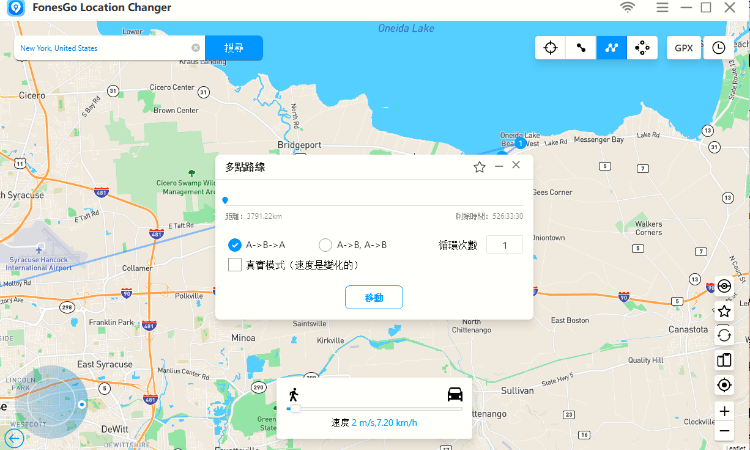
5. Wi-Fi無線連接
FonesGo Location Changer 支援無線連接,這表示你可以透過 Wi-Fi 將裝置連接到電腦,拋棄 USB 線並且輕鬆連接多支手機。請參閱此處的詳細教學。
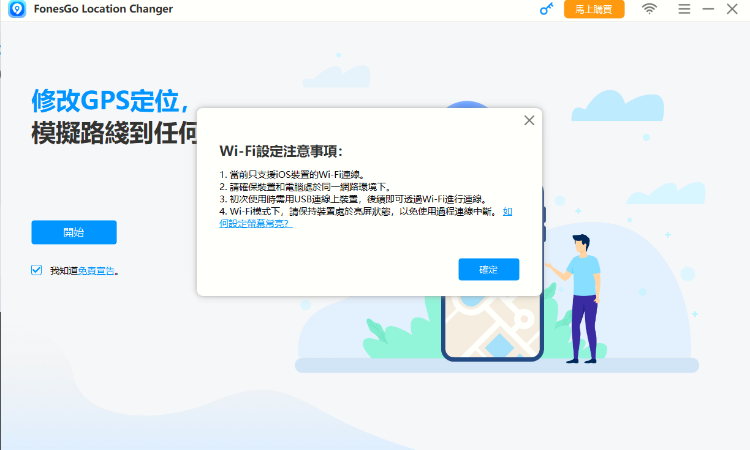
連接方式:
- 開啟裝置上的 Wi-Fi 並連接到無線網路。
- 確保你的電腦連接到相同 Wi-Fi 網路。
- 啟動 FonesGo Location Changer並點擊開始,幾秒鐘後程式將自動偵測所有連接到 Wi-Fi 的裝置。
- 選擇你想要連接的 iOS 裝置。
9. 為寶可夢玩家量身打造的功能
1. 冷卻計時器
為了避免在玩 PoGo 時被發現作弊並導致你的帳戶被禁止,FonesGo 建議你參考 PoGo 冷卻表,使用冷卻計時器並等待預定義的冷卻時間再進行下一步。
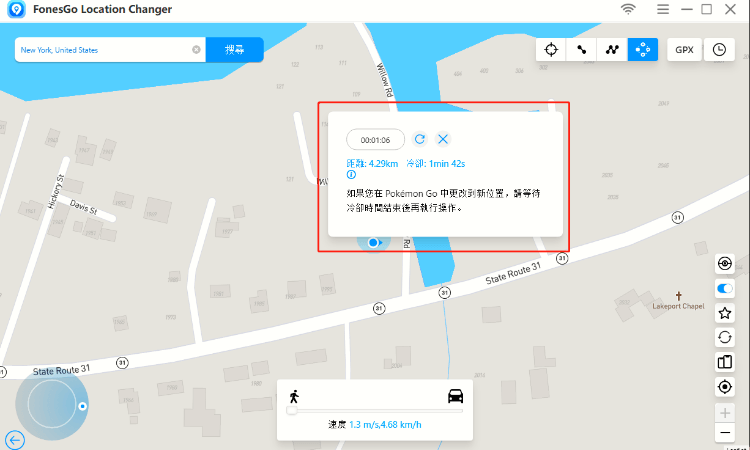
2. 資源搜尋
透過使用資源搜尋功能,你可以查找神奇寶貝的精確位置並找到有關它的更多訊息,例如其座標、移動、CP 和 Lvl。
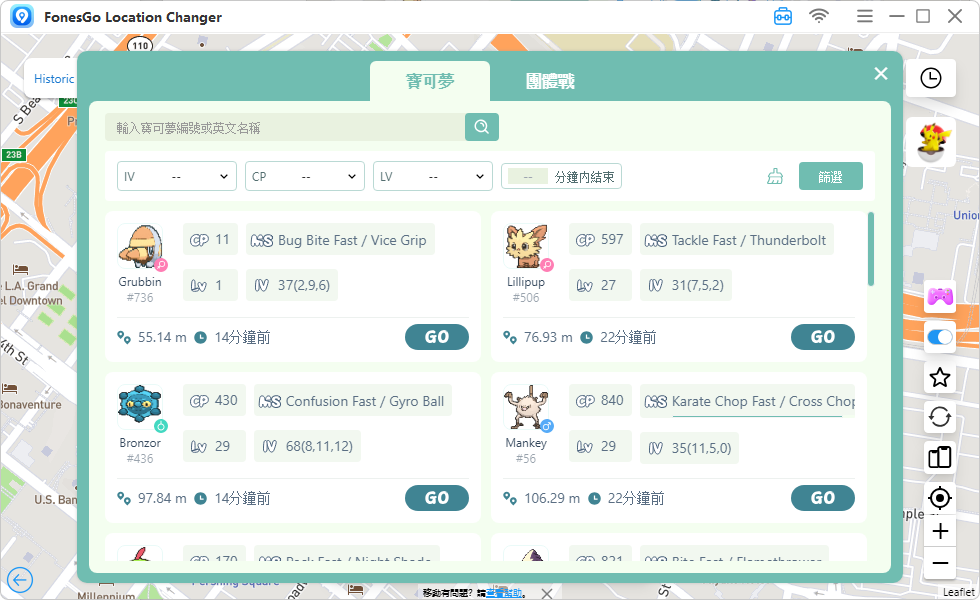
3. 團體戰搜索
FonesGo 不僅僅是可以搜索寶可夢,還可以搜索團體戰。可以直接搜索寶可夢編號或英文名稱,如果沒有專門的目標,也可以根據等級,CP,隊伍等來篩選團體戰。
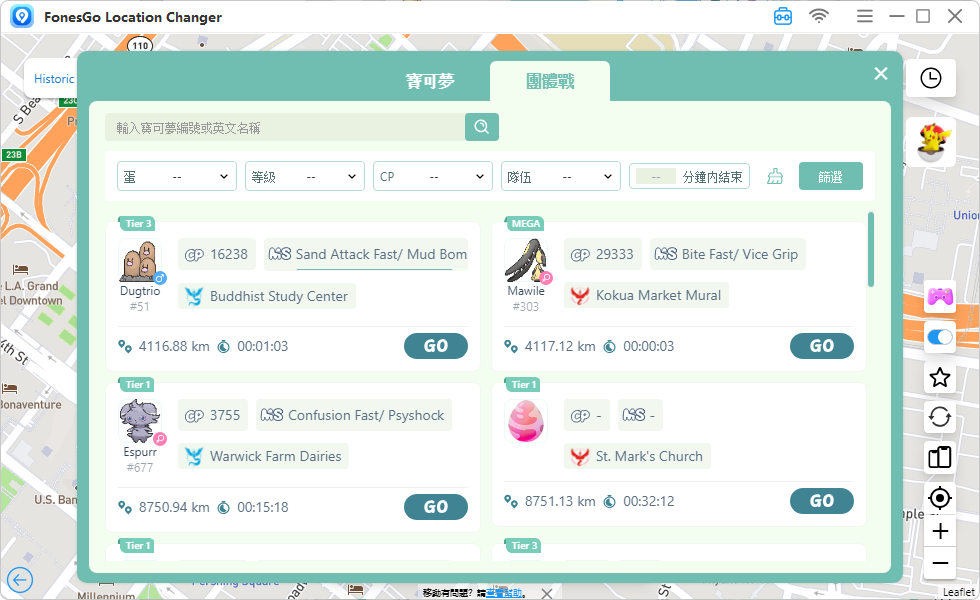
4. 掃描附近寶可夢
點擊“掃描附近寶可夢”按鈕後,地圖上就會顯示附近的寶可夢圖標。
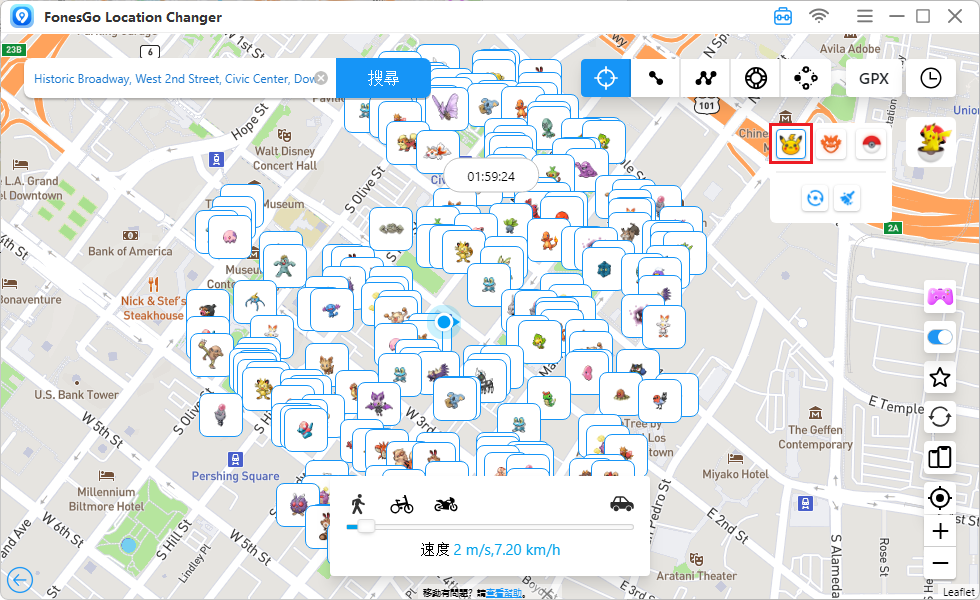
選擇你想要捕捉的寶可夢並點擊GO,即可立即飛到你想抓的寶可夢身邊。
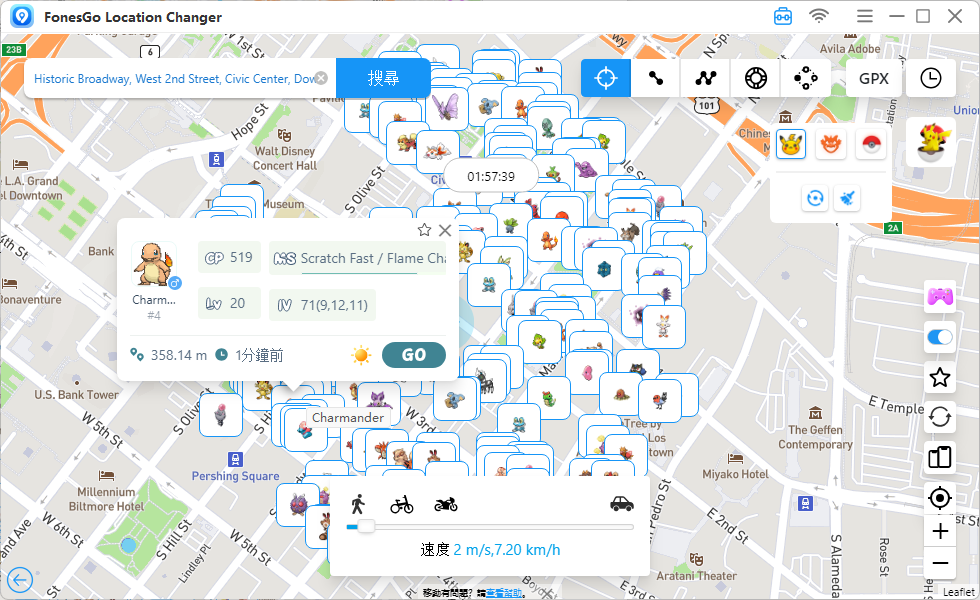
5. 掃描寶可夢團體戰
FonesGo 寶可夢團體戰掃描功能可以掃描附近現有的團體戰活動,這樣玩家就不會錯過團體戰活動,並且可以在第一時間抵達。
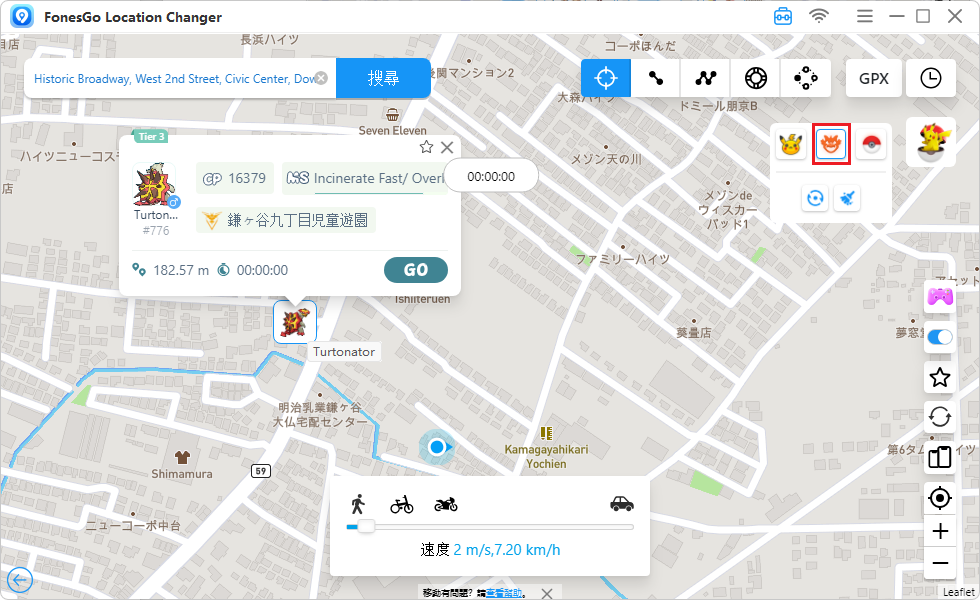
10. 專業模式修改定位 🔥
FonesGo Location Changer 線支持專業模式,可直接透過藍牙連接修改官方遊戲的GPS位置,按照以下步驟即可實現。
-
步驟一
選擇「專業模式」來修改定位。
![select bluetooth mode fonesgo location changer]()
-
步驟二
開啟iOS設備和電腦的藍牙並連接,首次連接需要透過 USB 數據線連接設備,然後再透過藍牙連接。
![connect ios and computer via bluetooth fonesgo location changer]()
-
步驟三
通過藍牙模擬定位前,請依照以下指示進行設定:
· 進入「設置」>「隱私與安全性」,找到「定位服務」。
· 關閉定位服務,等待10秒後重新開啟。
· 關閉Wi-Fi和蜂窩數據,等待10秒後重新開啟。![turn off and turn on wifi and cellular data fonesgo location changer]()
完成以上操作後,即可選擇任一模式來修改GPS位置。